-
[OS X] VMware에 macOS Mojave 10.14 설치하기백엔드/macOS 2019. 4. 22. 00:20728x90
※ 본 게시글은 https://techsviewer.com/install-macos-mojave-vmware-windows/ 을 쉽게 풀어쓴 게시글입니다.
※ 2020-01-28 유실된 링크를 전부 수정하였습니다.
준비물
macOS Mojave Final: 10.14.0; 18A391 (2018년 09월 24일 발표)https://drive.google.com/drive/folders/1zQXaGM596ThkUlb4RygfFSooZkWppqS3macOS Mojave 10.14.3; 18D109 (2019년 02월 07일 발표)https://drive.google.com/drive/folders/1w2AUP5gNh6m2BnZXN4z9OQHbqKV1UQz1macOS Mojave 10.14.4; (2019년 03월 26일 발표)
https://drive.google.com/file/d/1j7PD0-OmT--hM5moQKqAZ5Z75MXKN_fy/view
VMware 14.1.7
https://my.vmware.com/en/web/vmware/free#desktop_end_user_computing/vmware_workstation_player/14_0|PLAYER-1417|product_downloads
VMware 15.0.1
https://filehippo.com/download_vmware-workstation-pro/15.0.1/
VMware Workstation Unlocker 3.0.2https://github.com/DrDonk/unlocker/releasesVMware Workstation Unlocker 3.0.3
https://github.com/paolo-projects/unlocker/releases
1. macOS Mojave 가상 이미지 파일 준비하기.
상위 준비물에 링크된 것 중 버전 하나를 골라 알집이나 반디집, Winrar과 같은 압축 해제 프로그램을 이용하여 압축을 풀어줍니다. 내부엔 .vmdk 확장자를 가진 VMware에서 사용하는 가상 디스크 파일이 포함되어있습니다.
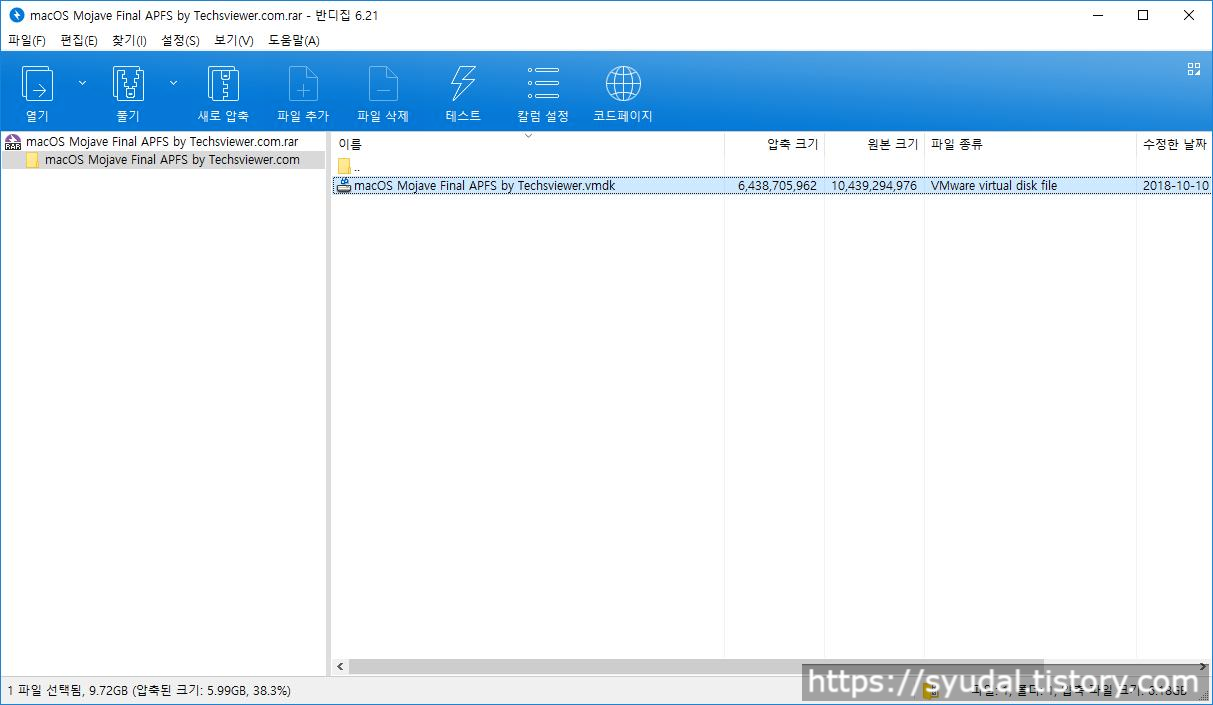
2. VMware Player 설치하기
VMware는 몇개 되지 않는 가상 머신 중 괜찮은 성능을 보여주는 가상 머신입니다. 마찬가지로 준비물 링크로 들어가 windows용 VMware Player 14버전을 설치합니다.

3. VMware Player Unlocker 설치하기
기존의 VMware에는 OS X 설치 기능이 없습니다. Unlocker를 설치해야 VMware에 OS X를 설치 할 수 있습니다.
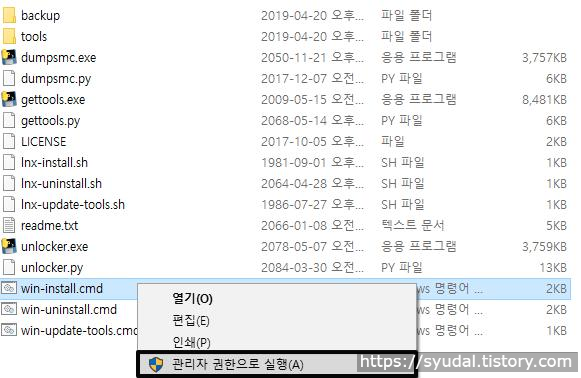
4. VMware Player 설정하기
설치된 VMware를 실행하고, 'Create a New Virtual Machine'를 누른 후 아래의 과정을 순서대로 진행합니다.
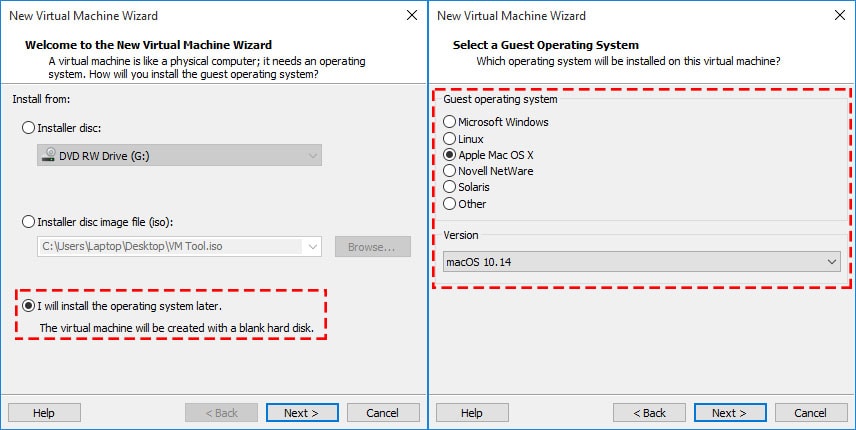
기존의 Mac OS를 설치 할 때는 iso를 구해 설치하였지만, 10.14버전 부터는 가상 디스크를 이용하여 한번에 진행하게 됩니다. Unlocker가 제대로 설치 되지 않은 경우, 오른쪽과 같은 Mac OS X 선택 버튼이 나오지 않으니 Unlocker를 꼭! 설치하여야 합니다.
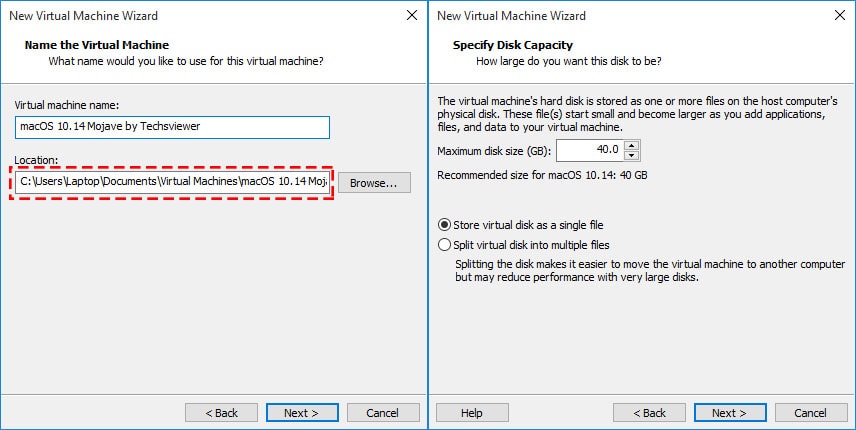
용량을 40기가 정도 사용하게 되므로 각자의 사정에 맞게 경로(location)를 지정하여 주시고 'Store virtual disk as a single file'을 선택한 후, 다음을 눌러 설정을 끝내면 됩니다.
5. 운영체제 세부 사항 설정하기
가상 머신을 생성했다면, 세부 사항을 지정하는 일만 남았습니다. 가상 머신을 클릭 한 후, 'Edit the Virtual Machine'을 선택하여 메모리를 설정합니다.
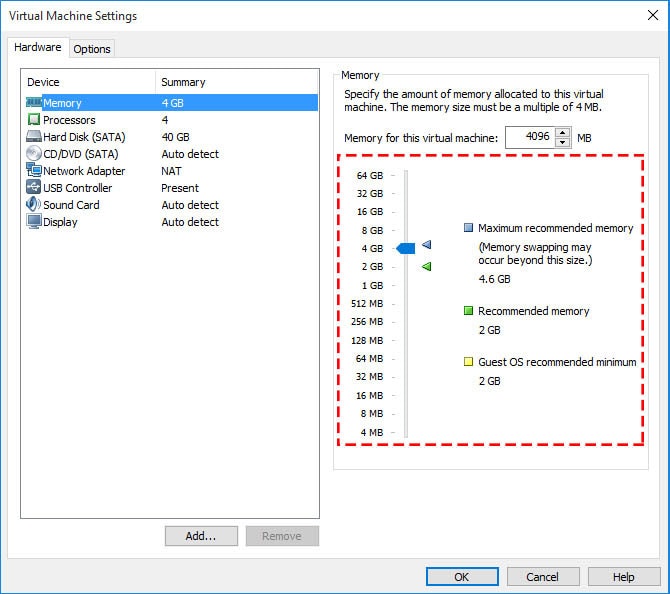
적당히 원래 PC의 50%~66% 정도를 할당합니다.
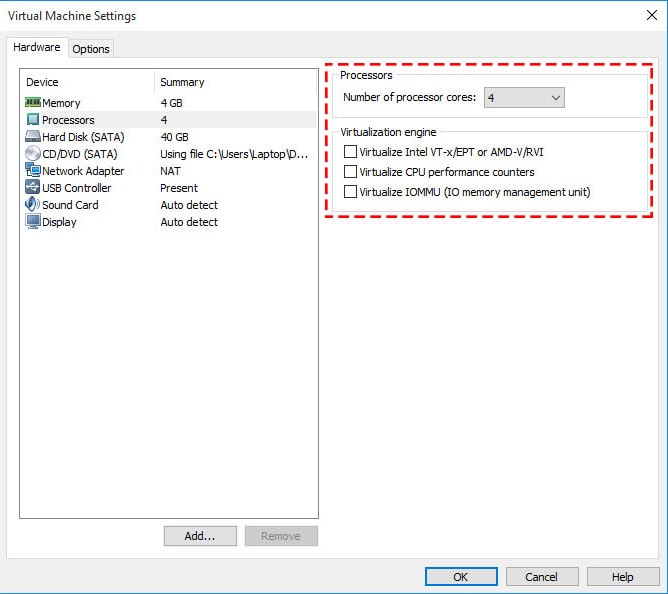
Processors탭으로 이동하여 core 개수도 원래 pc의 50%~70%를 할당합니다.
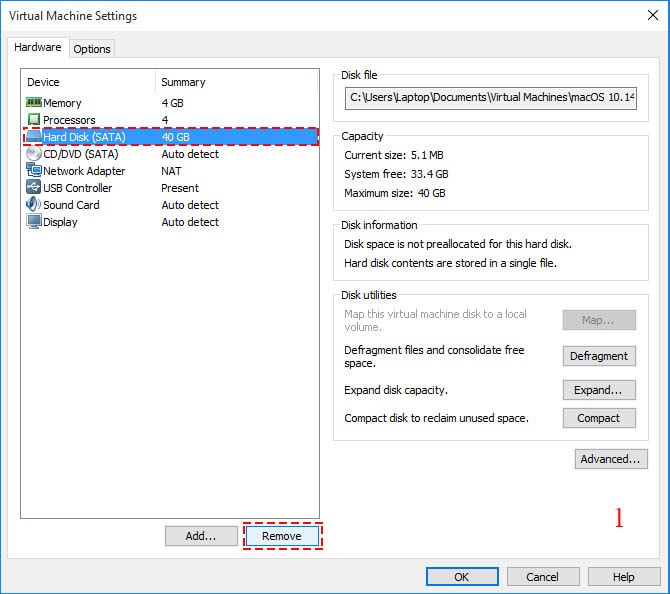
10.14 버전 부터는 운영체제 이미지(iso)가 아닌 가상머신 디스크(vmdk)로 구축하므로 하드디스크를 삭제합니다.
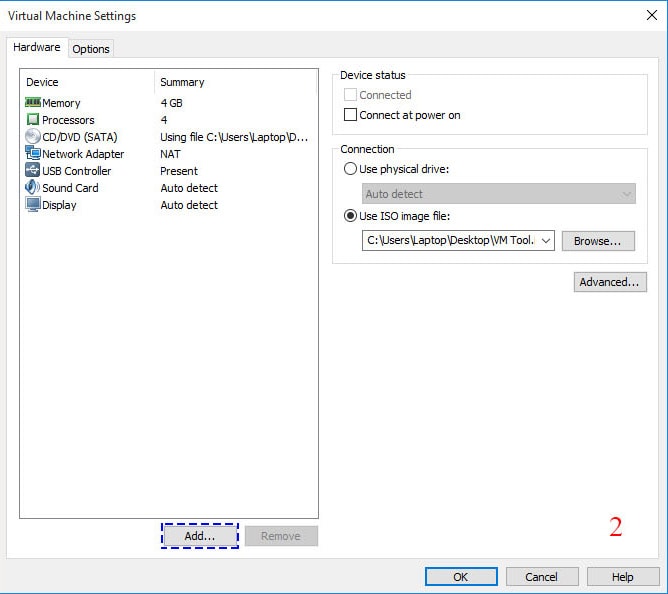
삭제하였다면, 가상머신 디스크(.vmdk)를 불러오기 위하여 'add'를 눌러줍니다.
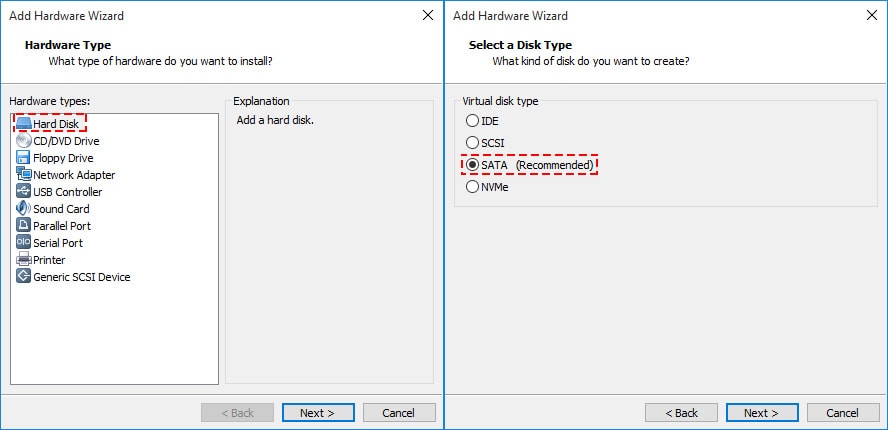
하드 디스크를 선택하고, 다음을 누른후 Sata를 선택해줍니다.

'User an existing virtual disk'를 선택하고 아까 전 압축을 풀었던 가상머신 디스크(.vmdk)를 찾아 선택하고 완료를 누릅니다.
6. VMX 파일 수정하기
VMX 파일은 VMware 가상 시스템의 설정 파일입니다. 이 설정 파일은 4단계에서 설정했던 경로에 위치하고 있습니다.
※ 따로 설정하지 않은 경우엔, 내 문서 → virtual machine 폴더에 있습니다.
VMX 파일을 메모장으로 열어 맨 마지막줄에 smc.version = "0"을 추가한 후, 저장합니다.

7. Mac OS 실행하기.
Play Virtual machine을 눌러 실행하면 드디어 Windows에서 Mac OS를 사용 할 수 있습니다!

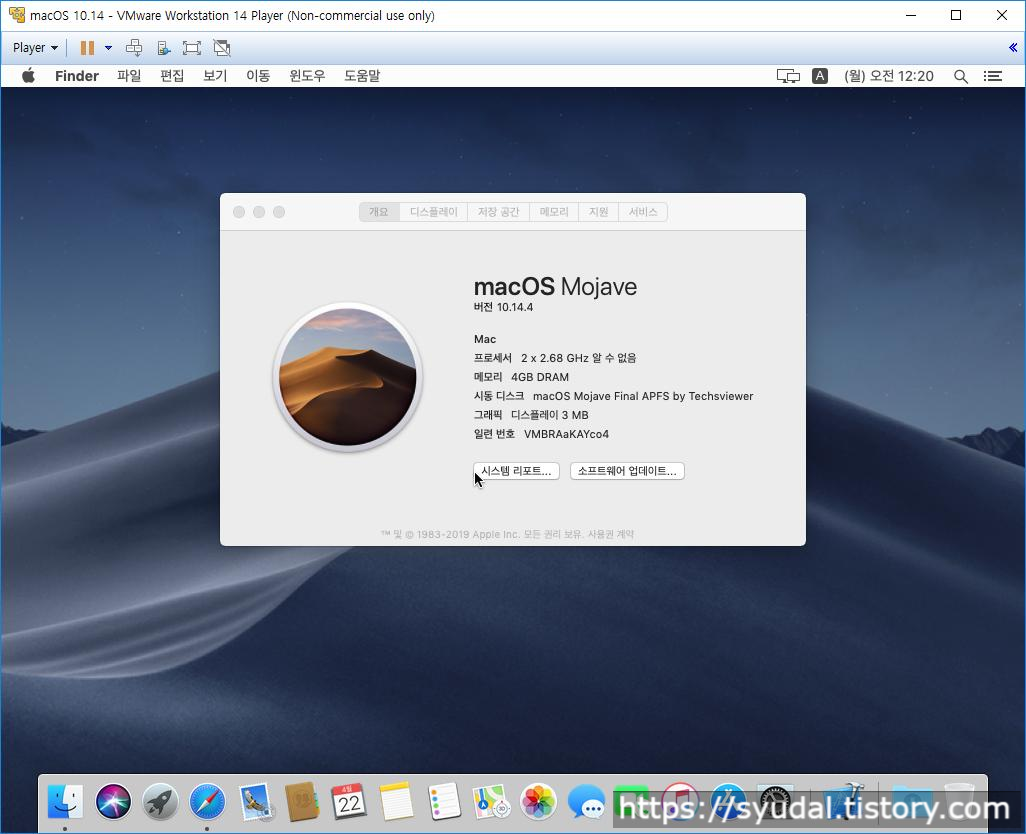 728x90
728x90'백엔드 > macOS' 카테고리의 다른 글
[mac] Nginx 설치 및 Let's Encrypt로 SSL 설정하기 (0) 2021.06.10 댓글